# Bookings
What is a booking?
A booking is made by your customers make when they reserve a room in Jammed. It links the time, room, customer and price of the booking.
# Overview
The bookings overview page gives you a brief snapshot view of all future bookings and their payment status.
To view all bookings click All and this will display 1 year from the current date.
# Bookings view
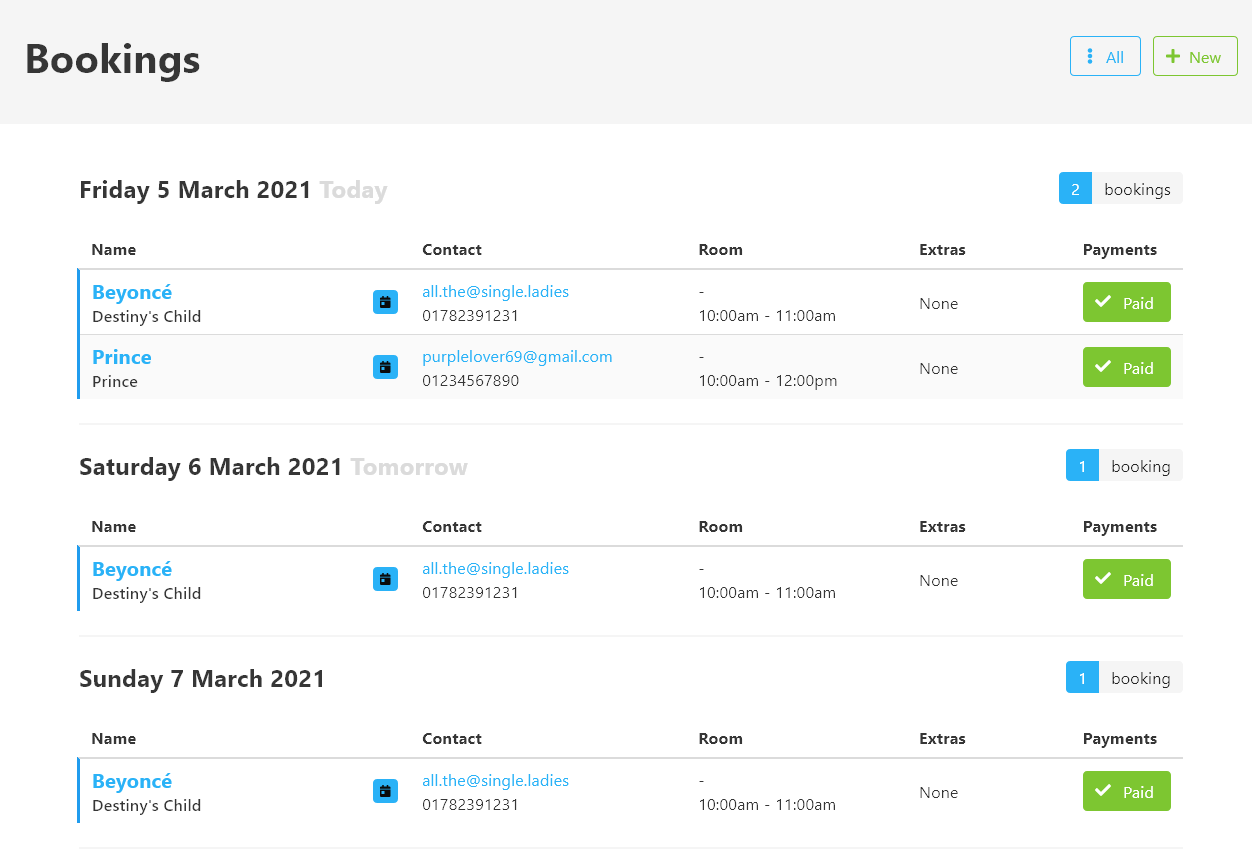
# All bookings view
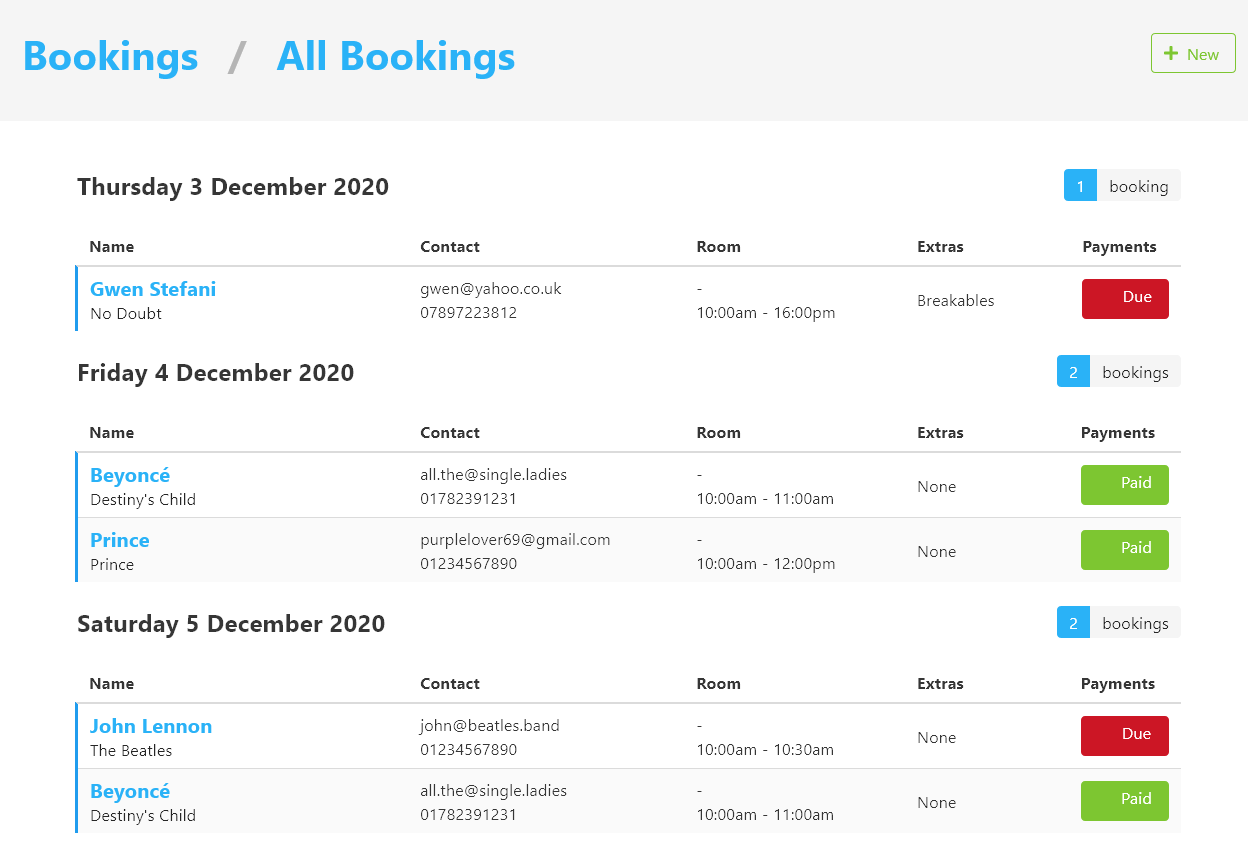
# Booking details
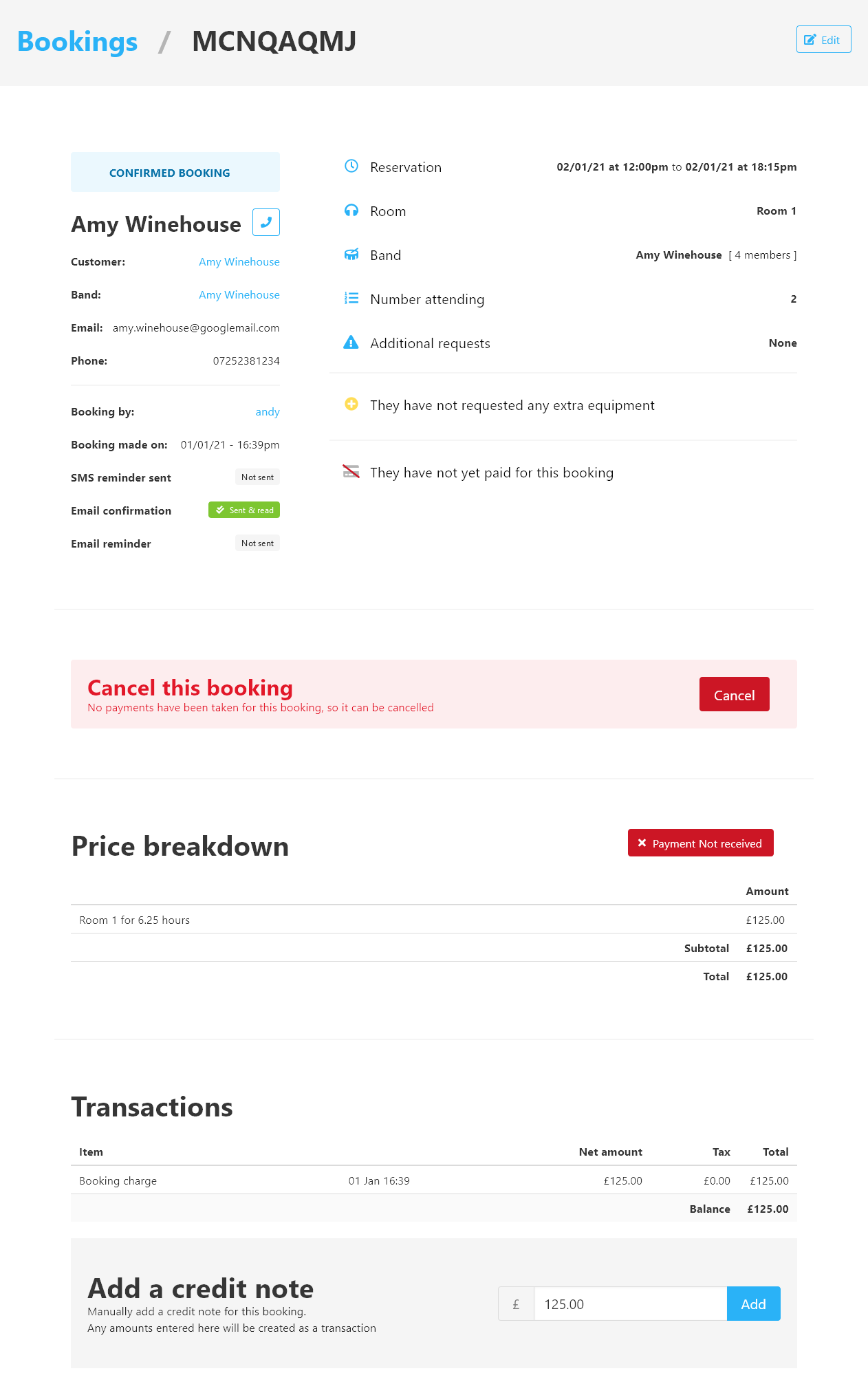
# Details
The details section will give you an overview of the customer, bands and contact details.
# Notifications
We send both email and SMS notifications when a customer makes a booking using Jammed:
| Time of notification | Type | Sample text |
|---|---|---|
| A soon as the booking is made | "Thank you for booking..." | |
| 24 hours before the start time | "A reminder of your booking..." | |
| 2 hours before the start time | SMS | "A reminder of your booking..." |
A booking confirmation email is always sent immediately to the customer, as soon as they have paid.
We then send another email the day before a booking, reminding them about the room, date and time.
Finally, if the customer has a mobile number available an SMS reminder will be sent 2 hours before the booking date. The customer can opt-out of these reminders themselves when booking, but they will always recieve a confirmation email, as this acts as their reciept.
# Notification statuses
Alongside a booking, you will also find the status of these messages that have been sent.
- Not sent
- Sent, not read (with a sent time)
- Read (with a read time)
- Bounced
SMS
- Not sent
- Sent
- Bounced
Email bounces
When we detect a bounced email (e.g. when the email address is incorrect) we won't try to send an email to that address any more, and you need to manually update the customer's email address before they can receive emails again.
# Payments
Payments for online bookings will come through as Stripe or Square transaction entries near the bottom of the booking details page. However, an overview of whether the booking is fully paid up will appear within the top overview.
| Booking | Colour | Payment Status |
|---|---|---|
| Paid | Green | Paid |
| Unpaid | Red | Not paid |
| Cancelled | Yellow | Refunded/Cancelled |
Finally you will then see which user has made the booking and the date on which the booking was made.
# Automatic refunds
Jammed also offers customer to cancel a booking themselves using the customer portal. You can set the length of time in which a refund is automatically triggered in the Settings under 'Automatic refund time'. By default this is set to 24 hours prior to the booking start time, but can be turned off or changed to any length time.
The time before a booking that a customer can cancel and be refunded automatically. E.g. '12 hours' allows an 8pm booking to be refunded in full up to 8am that day.
You as the owner can also choose to manually refund a booking inside this limit if you wish, but we won't offer the customer the option to do so.
# Credit note
Manually add a credit note for this booking. Any amounts entered here will be created and shown as a transaction.
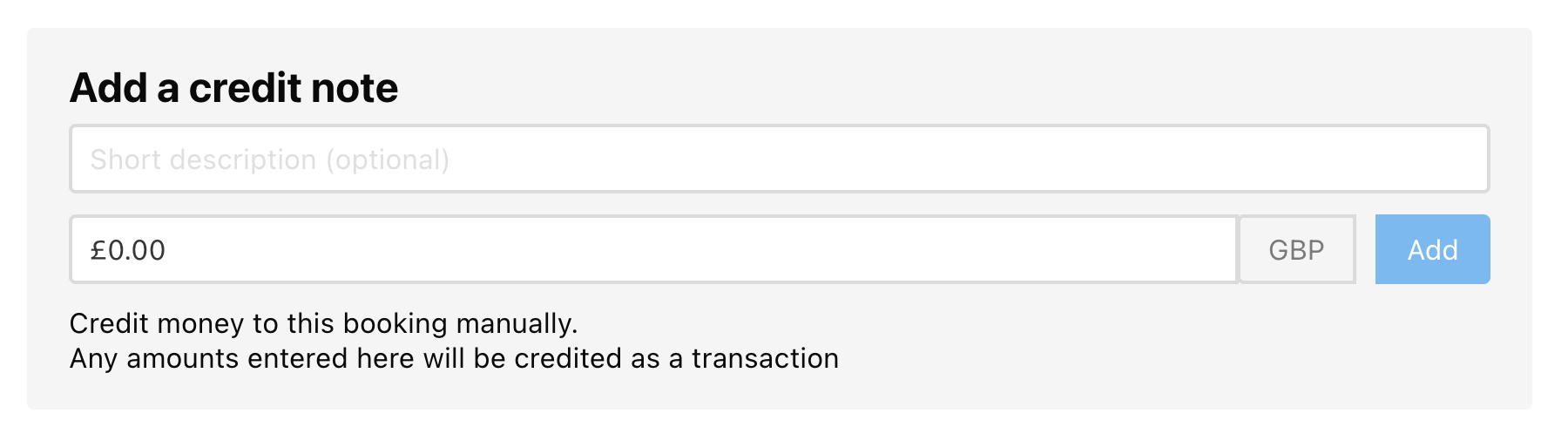
# New booking
To create a new booking through the admin interface click the New button.
To begin the booking process select a Date, Start time, End time, Room and Price. For bookings in 24/7 rooms, the start and end times can be on different days.
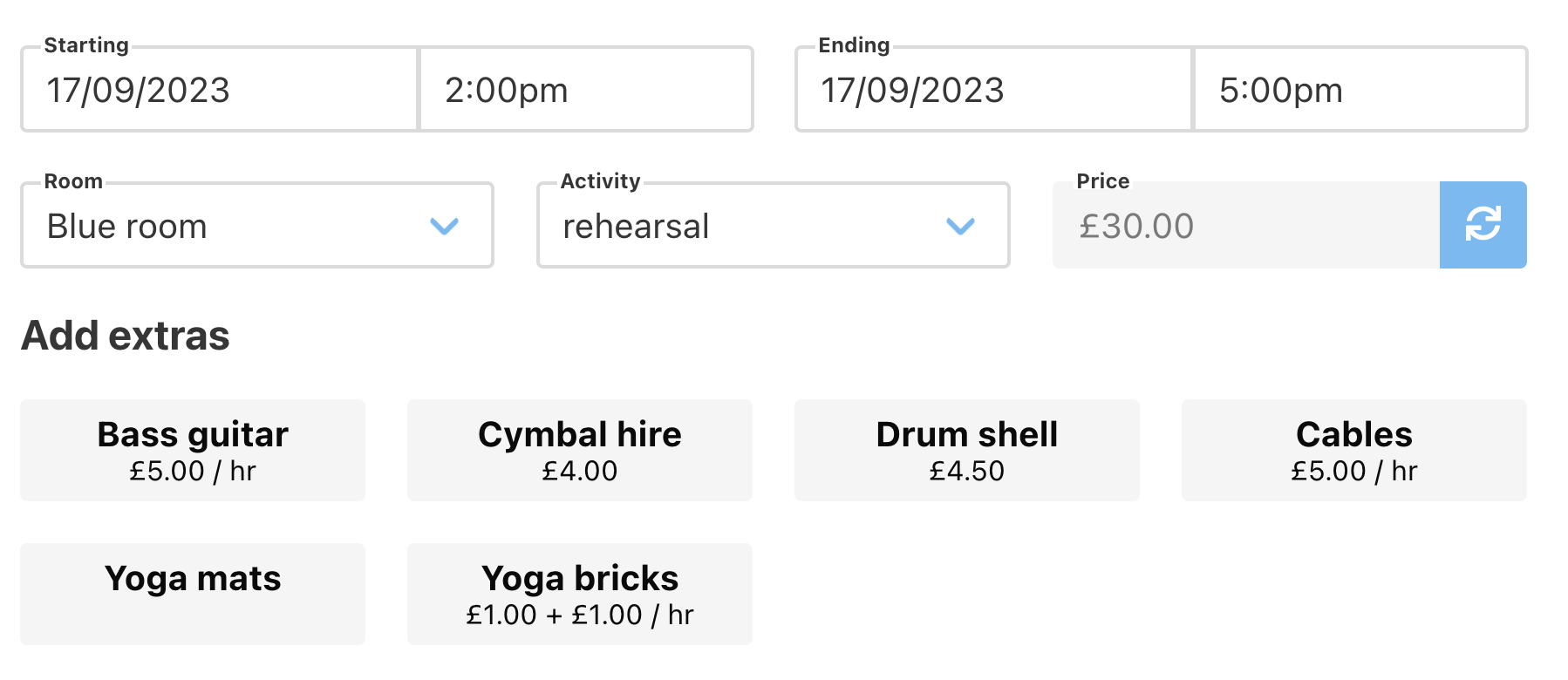
Manually made booking payments
Bookings made within the admin section requires a manually entered payment amount. We estimate this amount based on the price of the room at that time and any price rules that apply.
- Common extras - additional equipment/resource made available through the Extras section found under Settings.
- Name- When entering a 'Name' Jammed will perform an automatic lookup of existing customers and will automatically fill in Band Name, Email and Mobile fields.
- Band Name
- Mobile
- Number expected - expected number attending
- Recording options
- Additional notes - extra information for booking
- Bookings made by - the admin user making the booking if using a shared login
# Edit booking
To edit a booking click the customers name on the bookings page.
To then edit the booking details click Edit and once you are finished click Save.
# Cancel booking
Cancelling a booking gives you the option to refund the customer or to cancel the booking entirely with no refunds. This is up to you. If you do cancel a booking, Jammed will make this time available again for other customers to book.
# Cancellation without refund
If the booking is new and has no transactions associated with it, you can simply cancel the booking. It will become available for other customers to book within 60 minutes.

# Refunding the customer
If the booking has received payment you will be able to select a refund option, or choose to cancel the booking without refunding the customer.

# Regular bookings
Jammed supports making Regular Bookings which are bookings that are automatically created for a given time period.